
| Access | ||
|---|---|---|
| Cost | Free. | |
| Bandwidth | Low demand on internet connections. | |
| Canvas Integration | None. | |
| Privacy | Verified by UBC’s Privacy Impact Assessment process. | |
| Similar UBC-Supported Tools | Y | UBC Blogs is also centrally supported for enabling students to collaborate on web content, and Microsoft OneDrive is also centrally supported for document collaboration. |
What can I use it for?
You can use UBC Wiki for sharing and editing content:
- Enabling collaboration on written work for groups of students
- Creating public course content or documentation, which you can also invite students to edit
- Hosting Open Educational Resources, like open textbooks
This tool guide was last reviewed in November 2023.
How are other faculty using UBC Wiki?
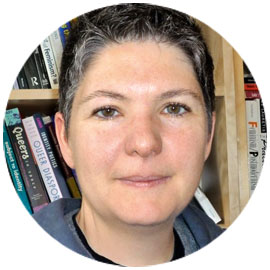
Janice Stewart uses UBC Wiki so students contribute to public knowledge in Arts
Socially networked digital technologies allow the classroom to progress beyond the boundaries of official knowledge. Official knowledge represents a partial aggregate of culture, because it is mapped in ways that typically exclude members of marginalized groups. Participatory technologies, such as the GRSJ 224 Wiki, enable active relationships to public knowledge, new forms of educational innovation, and participatory citizenship. Read more »

Judy Chan uses UBC Wiki for instructors and students to collaborate in Land and Food Systems
Judy Chan started using the UBC Wiki to deliver course content in a way that instructors could collaborate on course content and students could share their term projects with each other. Chan teaches FNH 200: Exploring Our Foods, a multi-section blended course taught by multiple instructors across the continent. Read more »
What do I need to use UBC Wiki?
A supported web browser
The UBC Wiki runs in your web browser and supports using Chrome, Edge, Firefox, or Safari.
Tips
- Keep in mind that everything on UBC Wiki is accessible by the public. For added privacy, you can change your UBC Wiki username. Please contact us in the LT Hub for support.
How do I use UBC Wiki?
First, you may want to look at ways you can use the UBC Wiki for course work to get ideas. You can also follow the self-guided UBC Wiki tutorials.
Click any bar below for instructions and tips for using UBC Wiki.
Log in to UBC Wiki and create an account
- If you don't have a UBC CWL, first follow the steps from UBC IT to create a UBC CWL account.
- Go to wiki.ubc.ca, and click Log in on the top right. Enter your UBC CWL username and password, then click CWL Log in.
- If this is your first time logging in, a UBC Wiki account will be created for you.
Tips
- After you log in, you can edit your profile by clicking the profile icon on the top right and choosing "Preferences". You can change details such as how your name appears.
- All users will need a UBC CWL to log in to UBC Wiki. If needed, you can sponsor an outside person with a guest UBC CWL account.
Create a page in UBC Wiki
- Go to wiki.ubc.ca, and click Log in on the top right. Enter your UBC CWL username and password, then click CWL Log in.
- Click Create a New Page in the sidebar of the UBC Wiki, and scroll to the bottom of the page.
- Determine which namespace you want to create a page in. The namespace will set where in the UBC Wiki your content should be categorized. Description of the namespaces are available higher on the page.
- Enter your new page title in the appropriate namespace box, and click the create button. If you are creating a new course page, it will automatically load a course template, and instructions on how to edit the page will pop up. If you are creating a regular page, you can start editing the page.
Tips
- Please avoid using special characters in the page title. These characters will not work properly in titles.
- Once your page is created, you can create subpages for it using your browser—so long as you are not using the "Main" namespace. In the web browser address bar, put a forward slash ("/") after the page address, type in the title for the subpage (e.g., "wiki.ubc.ca/Course:Math100/Module1"), and press enter.
Edit a UBC Wiki page
- Go to wiki.ubc.ca, and click Log in on the top right. Enter your UBC CWL username and password, then click CWL Log in.
- Visit the wiki page you want to edit.
- Click the Edit tab.
- You can edit your content with the default visual editor or click Wikitext to use the wikitext editor. Wikitext (or wiki markup language) is like a simplified version of HTML, while the visual editor is an online rich text editor like what you use in Microsoft Word.
- Make the edits and then click Save changes. A pop-up will appear which lets you optionally write a summary and review your changes. When you are ready, click Save changes again.
Tips
- UBC Wiki does not have a built-in autosave. If you are making time-consuming edits, it's best to save your changes as you go.
- Every time you save your changes, a new version of the page will be saved. You can always check or revert to a previous version using the page history feature.
- Renaming a page is the same as moving a page. You can read more about how to move a page in the UBC Wiki, if you decide to change where your content appears.
Upload a file to UBC Wiki
- Go to wiki.ubc.ca, and click Log in on the top right. Enter your UBC CWL username and password, then click CWL Log in.
- Click Upload file in the sidebar under "Tools".
- Read the image explaining what kinds of copyright permissions your files should have, then click Next.
- Click Select media files to upload and locate the file on your computer.
- Add additional files, if needed.
- Click Continue.
- Choose the appropriate copyright status of the file, enter any other required information, and click Next.
- Provide descriptive details for the file and click Publish files.
- To use the file in a wiki page, copy the embed code that appears after you upload the image. You can then follow the instructions above for editing a page and paste this code where you'd like the file to appear on your page.
Tips
- Since the UBC Wiki is open for anyone to view, all of the files that you upload need to be either in the public domain or openly licensed. If you upload your own file, you will have to agree to upload your work under a Creative Commons License.
- You can use existing media from the Wikimedia Commons with the insert media function. The Wikimedia Commons contains over 200 million openly licensed images.
- Although you can't upload videos directly, you can embed content like videos in UBC Wiki. Use a video-streaming platform such as Kaltura to host the video.
Add a citation to a UBC Wiki page
- Go to wiki.ubc.ca, and click Log in on the top right. Enter your UBC CWL username and password, then click CWL Log in.
- Go to the wiki page that you would like to add a citation to.
- Click the Edit tab and click the section where you would like the citation to appear.
- Click the Cite drop-down and select the type of reference you want to add.
- Fill in the information and click Insert.
- Click Save changes to update the page. The citation will automatically appear at the bottom of your wiki page.
Tips
- You can reuse the same citation multiple times. Once you've entered a citation, select the "Re-use" option in the "Cite" drop-down.
Where can I get more support with UBC Wiki?
Technical support
If you have trouble with UBC Wiki:
- Contact your faculty’s Instructional Support Unit as your first point of contact.
- Contact us for further assistance:
604 827 4775 or LT.hub@ubc.ca or visit the LT Hub online.
Pedagogical support
- The UBC Wiki can be used to facilitate group and collaborative writing projects with your students. The UBC Online Teaching Program can help you create and run group activities in the online classroom (Module 4.6).
- If you would like support with running open assignments in UBC Wiki, contact Will Engle at will.engle@ubc.ca or Rie Namba at rie.namba@ubc.ca.
Student support
- Share the UBC Wiki privacy guide, so your students are familiar with how they’ll be sharing in this open space.
Learn more
- For more how-to instructions and self-guided tutorials, explore the UBC Wiki help pages.
- One-on-one help is available during the weekly WordPress and Wiki Drop-In Clinics, generally held on Thursdays. Check for upcoming clinics on the CTLT Events site.